 Pada office word sejak versinya 2007 sudah ada menu mailing tab, sebenarnya pada office 2003 sudah ada, namun tidak seperti pada office 2007 keatas yang menggunakan ribbon tab yang memudahkan bagi para pengguna.
Pada office word sejak versinya 2007 sudah ada menu mailing tab, sebenarnya pada office 2003 sudah ada, namun tidak seperti pada office 2007 keatas yang menggunakan ribbon tab yang memudahkan bagi para pengguna.Mungkin jarang sekali kita menggunakan menu mailings pada office, akan tetapi menu tersebut akan sangat berguna untuk keperluan surat-menyurat yang membutuhkan nama penerima dan alamat yang berbeda-beda, akan tetapi suratnya tetap satu,. hal tersebut bisa kita siasati dengan cara membuat banyak surat dengan nama penerima yang berbeda-beda, akan tetapi hal tersebut sangatlah merepotkan, disinilah fungsi dari mailings, yaitu untuk membuat satu surat yang ketika di print, nama dan alamat dari penerima surat akan berbeda-beda sesuai dengan yang telah kita tulis pada database yang kita buat sebelumnya, untuk lebih lengkapnya, berikut adalah cara membuat surat dengan banyak penerima,.
- yang pertama adalah dengan membuat list daftar penerima surat terlebih dahulu pada office excel, sobat bisa menggunakan program lain yang berbasis database, (yang umum digunakan hanya office excel)
- Save List daftar penerima tersebut dengan nama terserah sobat
- berikut adalah contoh list nama dan alamat si penerima surat (nama dan alamat ngawur, apabila ada kesamaan nama dan tokoh bukan merupakan suatu kesengajaan), sobat bisa membuat sesuka sobat, dan untuk judul paling atas yang bertuliskan tebal hanya digunakan sebagai judul, dan tidak akan digunakan untuk salah satu penerima.
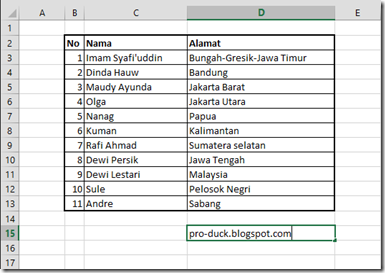
- setelah selesai membuat daftar penerima, kemudian kita beralih ke office word
- buat dulu suatu surat, terserah sobat isinya, sebangai contoh saya mengguanakan surat mandat osis di sekolah saya.

- kosongi saja nama dan alamatnya.
- setelah selesai membuat surat, klik tab Mailings, kemudian Select Receipents, kemudian Use an Exiting List, dan pilih file excel yang telah sobat buat tadi, kalau ada notifikasi atau window yang keluar, klik ok saja.
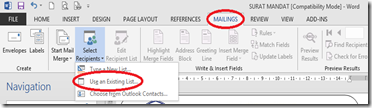
- kemudian pada word, letakkan cursor pada tempat yang akan diberi nama penerima,
- masih pada tab Mailings, klik Insert Marge Field, kemudian klik Nama

- lakukan hal yang sama pada list Alamat
- selesai, dan untuk melihat hasilnya, klik Privew Result,
Mudah bukan,, dan untuk memprint hasilnya supaya sesuai dengan yang telah dibuat, caranya sedikit berbeda, caranya :
- klik Finish and Marge
- kemudian klik Print Document….
- kemudian klik Print Document….
- kemudian klik Ok dan Ok lagi.,
- selesai dah.,
Sekian saja yang dapat saya sampaikan, mungkin ada yang tidak jelas silahkan ditanyakan dengan mengisi komentar dibawah., semoga artikel ini bermanfaat, terima kasih telah berkunjung., ^_^
Keyword :
bagaimana cara menggunakan Mailings pada word 2013
membuat surat dengan banyak penerima secara otomatis
cara membuat surat otomatis
pemberian nama dan alamat pada surat secara otomatis
Demikian artikel tentang Cara Membuat Mailings Pada Office Word 2013 ini dapat kami sampaikan, semoga artikel atau info tentang Cara Membuat Mailings Pada Office Word 2013 ini, dapat bermanfaat. Jangan lupa dibagikan juga ya! Terima kasih banyak atas kunjungan nya.


