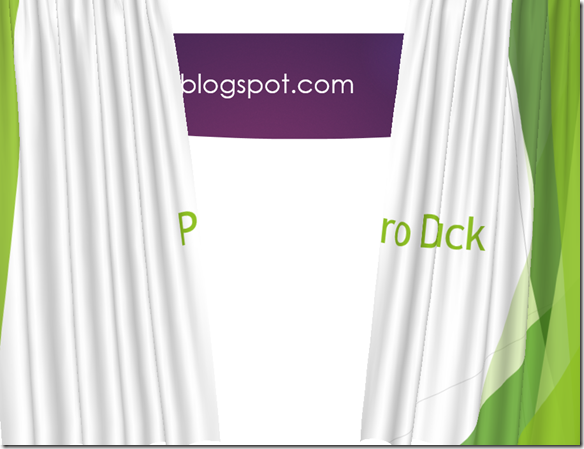Hai sobat, masih pada bahasan tentang powerpoint, dan kali ini saya akan menjelaskan bangaimana cara memberikan animasi pada setiap slide di powerpoint.
Sobat tau tidak, apa itu animasi slide, kalo di powerpoint disebutnya transition, trus apa kegunaannya?, begini, ketika sobat mempresentasikan atau menslide show sebuah presentasi dan sobat berpindah dari slide satu ke slide berikutnya maka akan ada efek bergerak yang unik pada slide tersebut supaya terlihat lebih indah, trus bagaimana caranya?, mudah sekali, ikuti langkah dibawah ini dan sobat pasti bisa mempraktekkannya, semakin kreatif sobat maka semakin bagus pula hasil dari presentasi yang sobat buat., dan berikut adalah caranya :
- buat dulu sebuah presentasi dengan slide minimal 2, buat saja asal-asalan.
- kemudian masuk ke tap Transition
- klik pada slide yang akan diberi animasi
- kemudian tinggal klik animasi atau transition yang diinginkan.,
- untuk lebih jelasnya lihat gambar dibawah ini
- kemudian masuk ke tap Transition
- klik pada slide yang akan diberi animasi
- kemudian tinggal klik animasi atau transition yang diinginkan.,
- untuk lebih jelasnya lihat gambar dibawah ini
Penjelasan :
3. On Mouse Click atau After … gunanya ketika slide berganti dengan klik atau automatis setelah beberapa waktu yang telah sobat tentukan
4. Sound berfungsi untuk memberi efek suara ketika berganti slide., Duration adalah untuk menentukan seberapa lambat atau seberapa cepat animasi slide tersebut akan terjadi,. Apply to All adalah untuk menerapkan pengaturan ke seluruh slide
5. Effect Options berguna untuk pengaturan efek yang telah sobat berikan, misalkan muncul dari sebelah manakah animasi tersebut, bagaimana animasi pada slide tersebut akan keluar, dan lain sebagainya.
4. Sound berfungsi untuk memberi efek suara ketika berganti slide., Duration adalah untuk menentukan seberapa lambat atau seberapa cepat animasi slide tersebut akan terjadi,. Apply to All adalah untuk menerapkan pengaturan ke seluruh slide
5. Effect Options berguna untuk pengaturan efek yang telah sobat berikan, misalkan muncul dari sebelah manakah animasi tersebut, bagaimana animasi pada slide tersebut akan keluar, dan lain sebagainya.
Dan jika sudah menambahkan animasi silahkan lihat hasilnya dengan men slide show caranya tekan F5, dan berikut adalah screenshot hasil dari animasi slide yang saya gunakan
Untuk slide animasi seperti yang saya gunakan diatas hanya ada pada office versi 2010 dan 2013, dan saya menggunakan office 2013., tapi jika sobat menggunakan slide yang ada pada versi 2010 keatas, kemudian sobat menyimpannya dan kemudian membukanya kembali pada office 2007 kebawah, maka animasinya tidak akan terlihat, lhanya jika ada pada type office tersebut.
Sekian dari saya, dan jika ada yang ditanyakan silahkan komentar dibawah, semoga artikel ini bermanfaat, dan terima kasih telah berkunjung.,
Keyword :
animasi slide pada powerpoint
animasi slide pada powerpoint